Telegram là ứng dụng nhắn tin bảo mật hàng đầu sử dụng trên điện thoại. Tuy nhiên, nếu bạn là người dùng máy tính còn nhiều hơn điện thoại, dân văn phòng và telegram là ứng dụng thường xuyên sử dụng thì Telegram PC ( telegram dành cho máy tính là lựa chọn cực kỳ hợp lý ) khi đó bạn sẽ soạn thảo siêu nhanh trên bàn phím máy tính, ít sự nhầm lẫn, sai chính tả và mọi thao tác cực kỳ đơn giản. Mình thường xuyên sử dụng telegram trên máy tính nhiều hơn là Telegram trên điện thoại.

Telegram PC có thể sử dụng trên các hệ điều hành máy tính nào?
Trước hết, thì Telegram có thể sử dụng trên điện thoại. ĐIều này chắc hẳn bạn đã biết
Xem thêm: Telegram cho Android và cách cài đặt Telegram iOS
Nhưng trên máy tính thì Telegram cũng thoải mái không kém khi bạn có thể cài đặt Telegram cho Windows và Telegram PC cho macOS hoặc sử dụng Telegram Web
Trong bài viết này sẽ tập chung vào hướng dẫn cài đặt và sử dụng Telegram dành cho máy tính sử dụng hệ điều hành Windows và mạng internet cáp quang FPT tốc độ 1Gbps mới nhất
Bước 1: Tải Telegram PC Windows từ trang chủ chính thức
Đầu tiên, bạn cần truy cập vào địa chỉ là https://desktop.telegram.org/ > đây là địa chỉ để tải Telegram PC chính thức của Telegram. Ở đây thì mặc định hệ thống sẽ tự nhận biết rằng bạn đang truy cập bằng hệ điều hành máy tính nào để đưa ra bản tải và cài đặt phù hợp cho thiết bị của bạn
Ví dụ như tôi đang sử dụng là hệ điều hành Windows 64bit thì Telegram sẽ đưa ra link tải như sau:
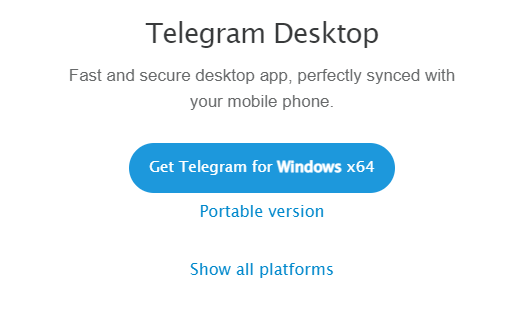
Bước 2: Tải Telegram và cài đặt Telegram
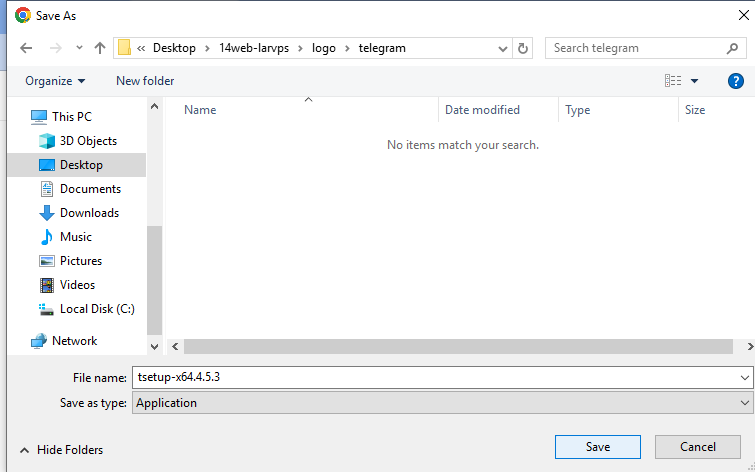
chờ một xíu để Telegram tải về
Bước 3: Cài đặt Telegram PC
Sau khi tải file cài đặt Telegram về máy tính, thì bạn mở file cài đặt đó lên rồi Click chuột phải chọn Run As Administrator
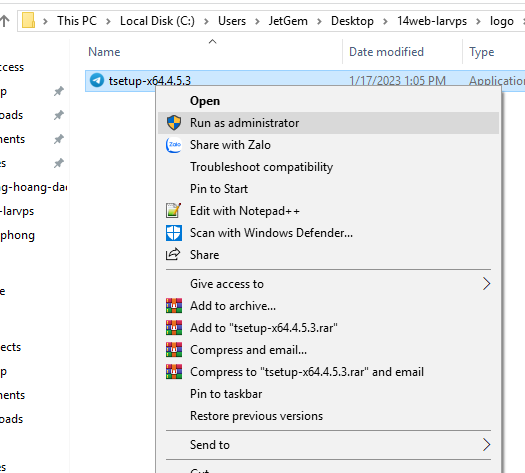
Telegram sẽ hỏi bạn chọn ngôn ngữ cài đặt là gì? cơ bản thì mình nghĩ để mặc định tiếng Anh là khá ổn
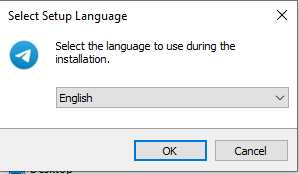
Telegram cũng hỏi tiếp bạn về vấn đề sẽ cài đặt lưu Telegram ở đâu., Tốt nhất nếu không có gì tùy biến đặc biệt thì bạn cứ để nguyên mặc đinh
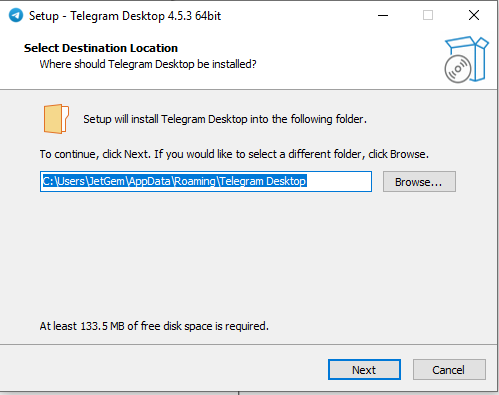
Bạn cứ chọn Next cho đến khi gặp Install thì chọn Install để ứng dụng này bắt đầu cài đặt
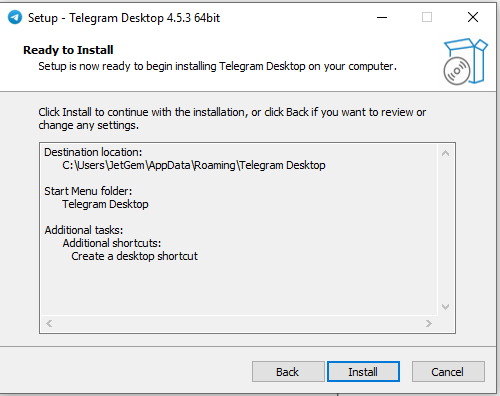
Chọn Finish để hoàn thành việc cài đặt
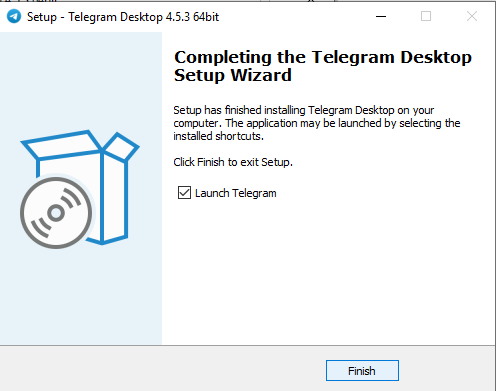
Cuối cùng chọn
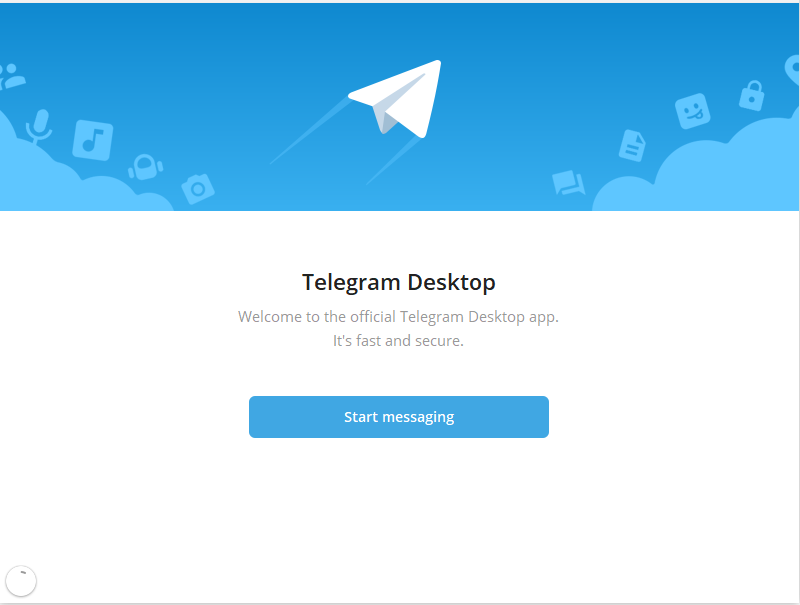
Bước 4: Đăng nhập Telegram PC
Sau khi cài đặt xọng thì bạn sẽ nhận được login bằng mã QR hoặc số điện thaoij
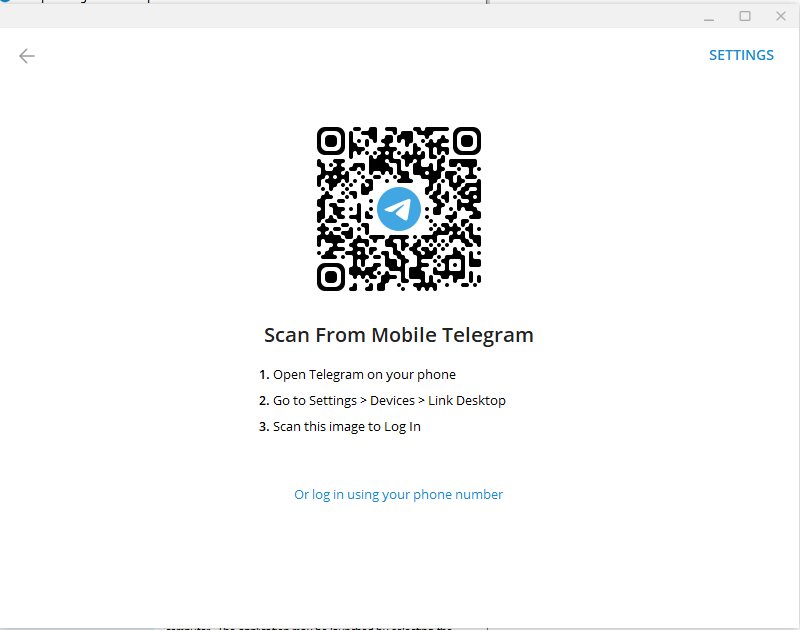
thì mở điện thoại lên và chọn
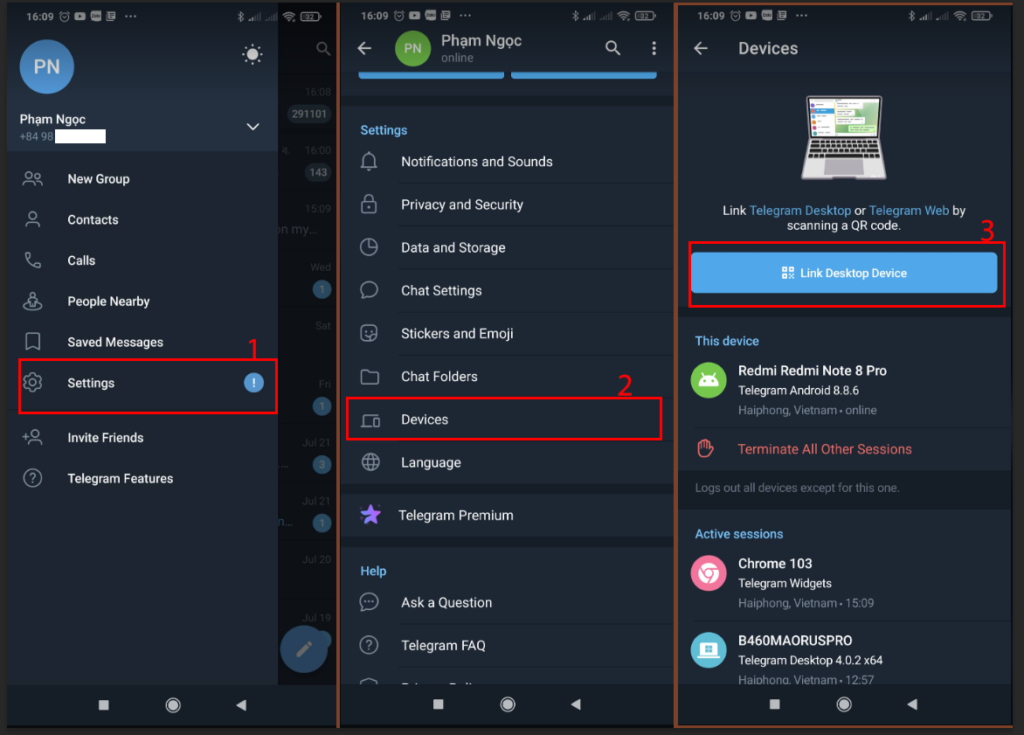
Rồi đưa camera về phía màn hình là đăng nhập ok thôi
Thực tế thì mình cố viết thật chi tiết, từng bước để ai cũng có thể cài đặt và sử dụng Telegram trên máy tính mà thôi. Chứ thực ra chỉ đơn giản là tải về và cài đặt mà thôi. Rất nhanh mà vô cùng đơn giản nữa
Những điều mà mình muốn chia sẻ khi sử dụng Telegram PC
Telegram PC sẽ ổn định và đầy đủ tính năng hơn so với Telegram Web. Mặc dù là một ứng dụng cài đặt sẵn vào trong máy tính nhưng nó cũng không phải quá chiếm nhiều hiệu năng máy tính ( máy tính mình khỏe mà) nên kể cả với máy tính yếu yếu thì cũng thoải mái luôn. Không phải nghĩ.
Một trong thứ mình thích nhất đó chính là việc gõ trên bàn phím nó tiện và sướng hơn rất rất nhiều lần so với soạn thảo trên điện thoại. Có thể một phần mình sử dụng máy tính nhiều, một phần khác thì mình thuộc thế hệ 9x đời đầu khi mà điện thoại chuyển từ bàn phím T9, rồi sáng đến qwerty ( lúc còn trên Black Berry nữa cơ ) nên thật sự dù bao năm thì vẫn không thích thao tác trên điện thoại, Vẫn thích thao tác trên máy tính nhiều hơn

